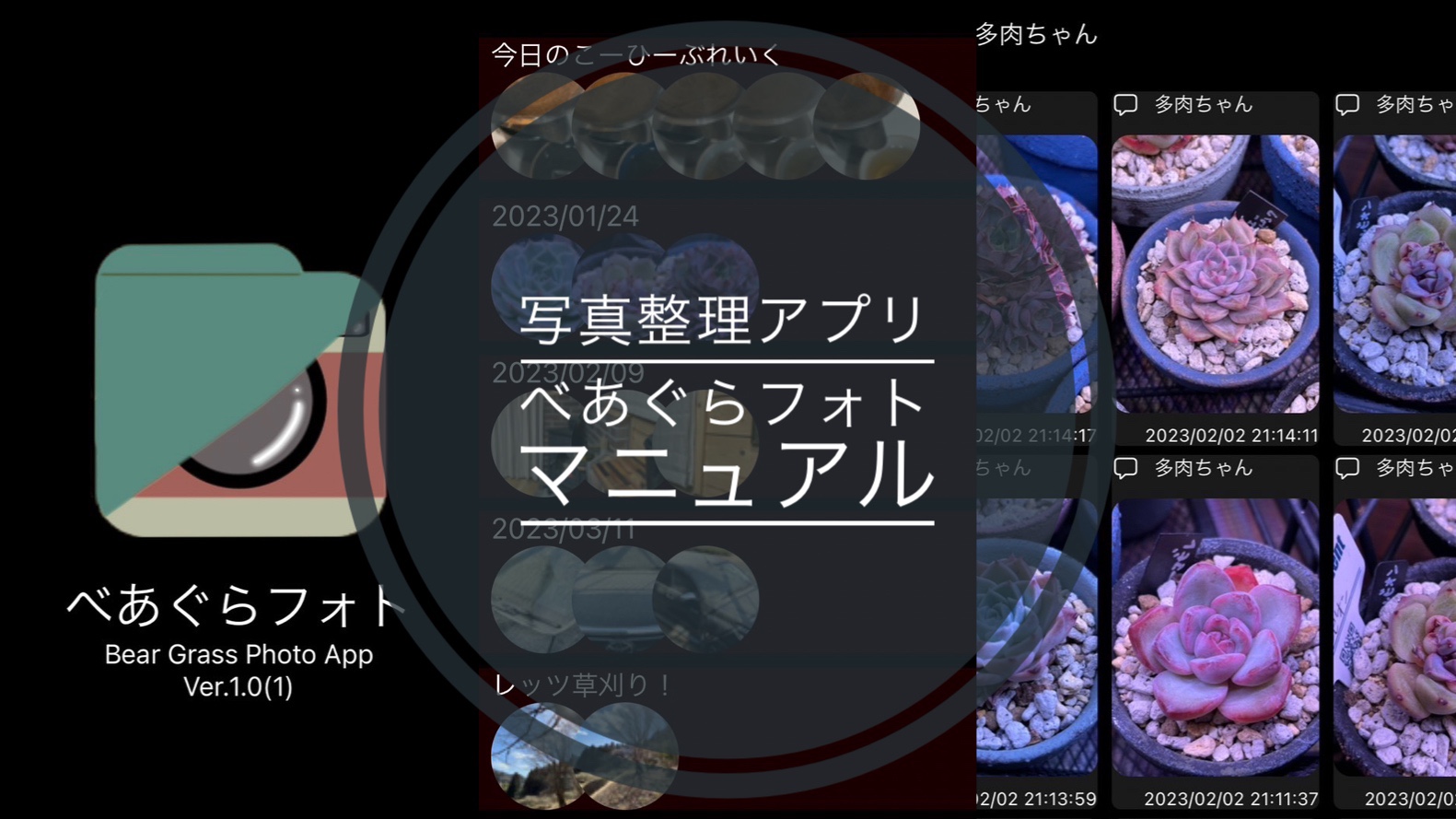べあぐらフォトからのお願い
アプリをダウンロードして開くと、スプラッシュ画面の次にべあぐらフォトからのお願い画面になります。



カメラについて
「べあぐらフォト」アプリは、スマホのカメラを使って撮影することができます。ただし、カメラを使用するためにカメラへアクセスする許可が必要です。
同意許可画面が表示されたら「OK」を選ぶことで「べあぐらフォト」でカメラが使えるようになります。
『べあぐらフォトからのお願い』画面の下の「メインページへ」ボタンを選択すると同意許可画面が表示されます。
「OK」を選択するとカメラの使用が可能になります。
1.画面の下の「メインページへ」ボタンを選択

2.「OK」を選択するとカメラが使用出来るようになります
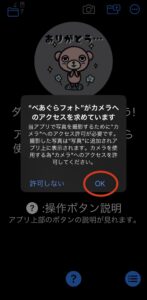
写真について
「べあぐらフォト」アプリは、スマホの容量を節約するために、写真データをアプリ内に保存せずフォトライブラリの写真データを読み込んで表示します。そのため、フォトライブラリの写真を使用するために写真へアクセスする許可(参照と追加)が必要です。
同意許可画面で「すべての写真へアクセスを許可」を選ぶことで「べあぐらフォト」で写真を表示できるようになります。
〈参照の許可〉
アプリ内で写真を撮影した時や、作成したフォルダにフォトライブラリから写真を振り分けしようとした際に写真へのアクセスの同意許可画面が表示されます。
「すべての写真へのアクセスを許可」を選択すると「べあぐらフォト」で写真を表示できるようになります。
1.「すべての写真へのアクセスを許可」を選択することでべあぐらフォトで写真が表示されます
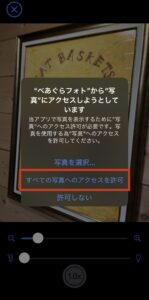
〈追加の許可〉
アプリ内で写真を撮影した場合、その写真をフォトライブラリに追加するため写真へのアクセスの同意許可画面が表示されます。
「OK」を選択すると撮影した写真がフォトライブラリに登録されます。
1.「OK」を選択すると撮影した写真がフォトライブラリに登録されます

アクセス許可について
写真とカメラのアクセス許可はいつでも設定から変更できるので安心してください。
注意事項
Apple IDの変更について
本アプリはiCloud上の写真データを利用しているため、Apple IDを変更すると写真データにアクセスすることが出来ません。
Apple IDを変更した際は、アプリを再インストールしてください。(写真データは引き継がれないので、再度アプリに写真データの登録が必要になります。)
Menu画面
右下のメニューボタンで開きます。
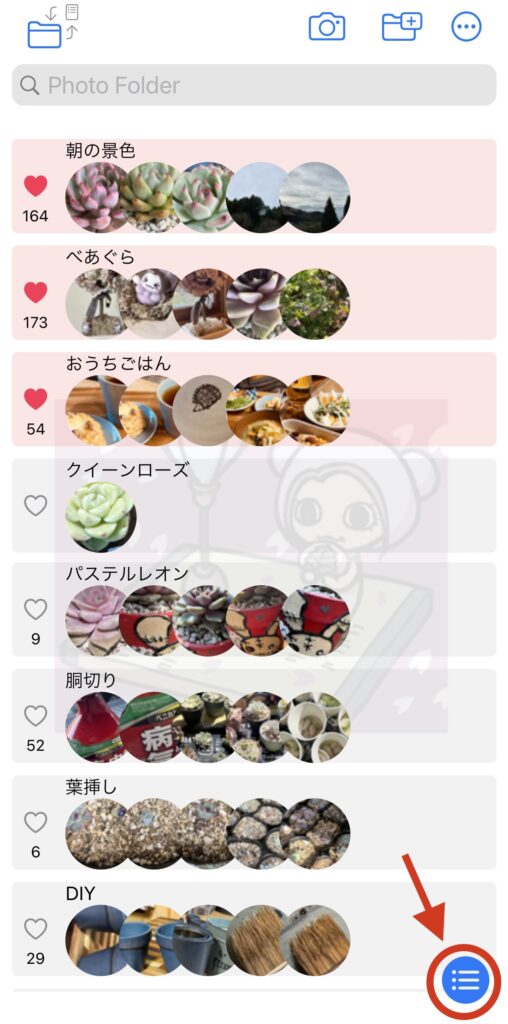
操作ボタン説明ON
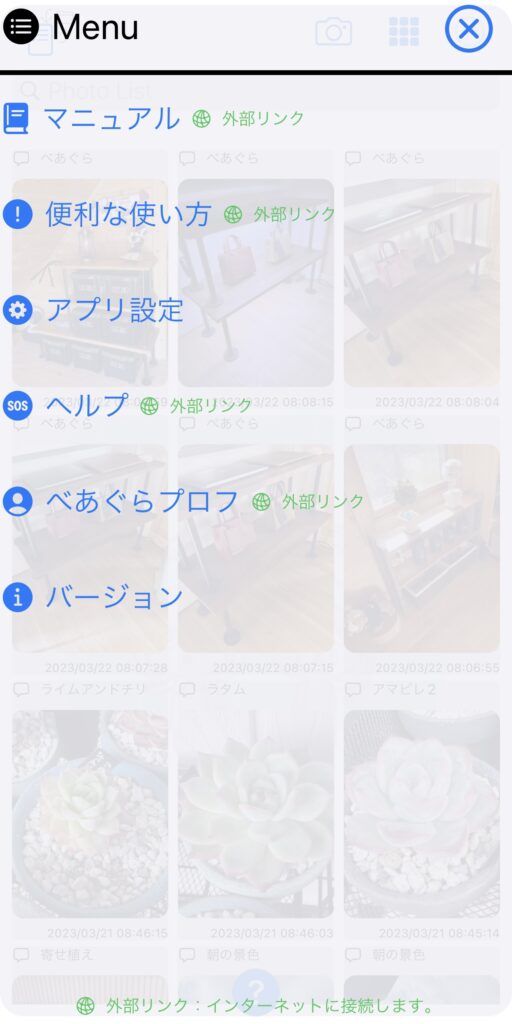
操作ボタン説明OFF
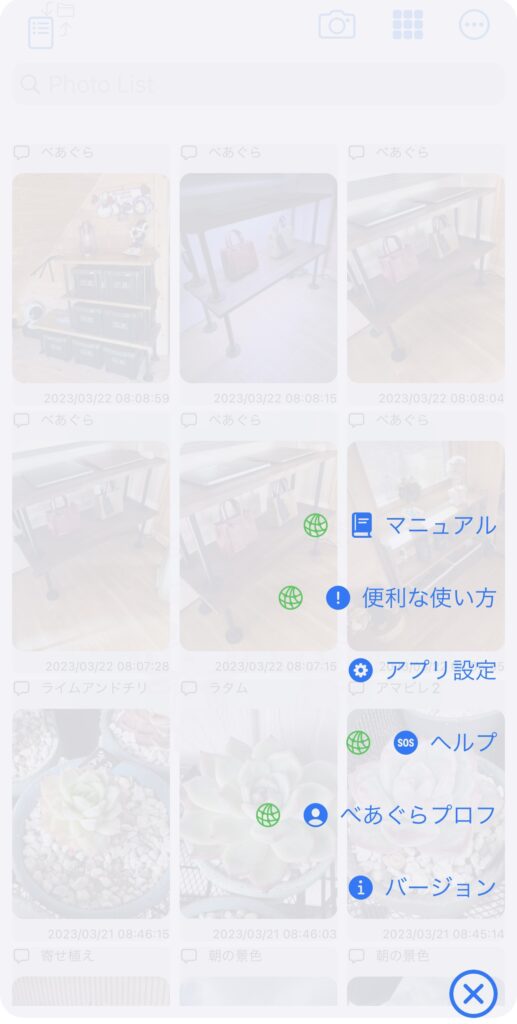
- マニュアル
-
べあぐらフォトのマニュアルが見れます。
※外部リンクへ接続します
- 便利な使い方
-
具体的な便利な使い方の記事が見れます。
※外部リンクへ接続します
- アプリ設定
-
- 登録情報(写真、フォルダ数)が見れます。
- 下記のON・OFFが出来ます。
- ラブリーモード
- 操作ボタン説明
- メンテナンスメニュー
- ヘルプ
-
お問い合わせフォームから問い合わせが出来ます。
※外部リンクへ接続します
- べあぐらプロフ
-
『べあぐら』のプロフィールが見れます。
※外部リンクへ接続します
- バージョン
-
バージョン情報が見れます。
アプリ設定
- 登録情報(写真、フォルダ数)が見れます。
- 下記の設定のON/OFFが出来ます。
- ラブリーモード
- 操作ボタン説明
- メンテナンスメニュー
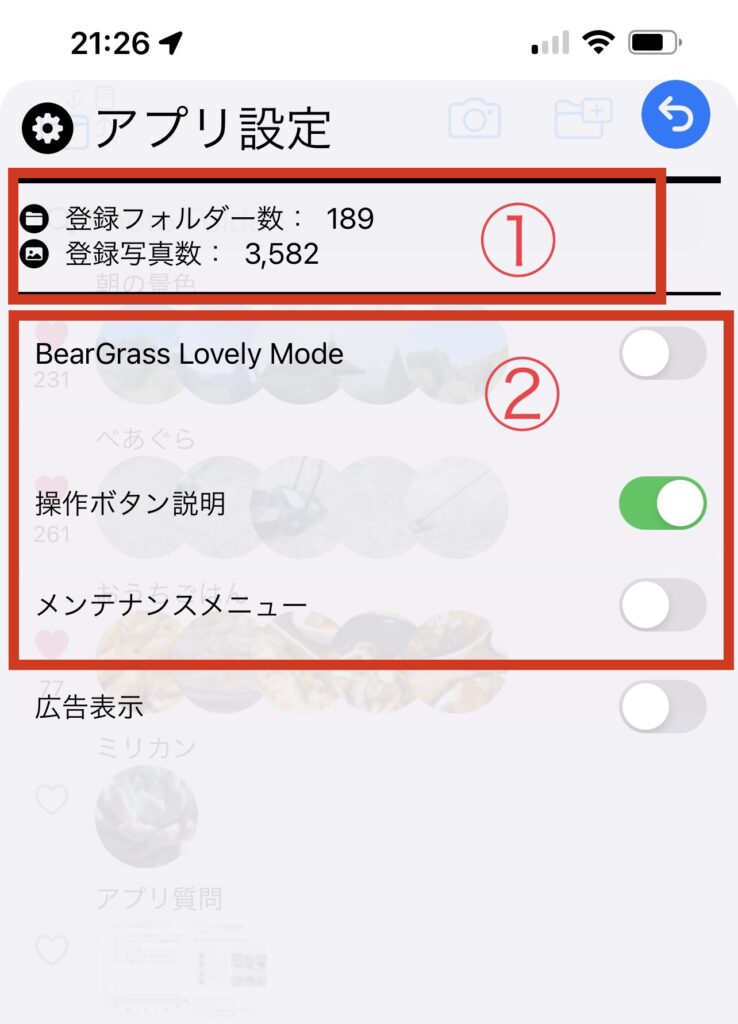
ラブリーモード設定
ONの場合→ラブリーモード
OFFの場合→シンプルモード
ラブリーモードをONにすると月毎に違うべあぐらのイラストが画面にうっすら浮かびます。
※この機能は見た目が違うのみです。
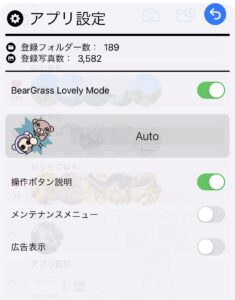
【ラブリーモード】
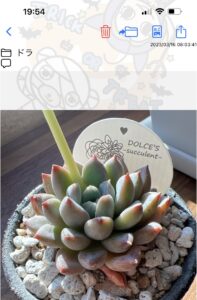
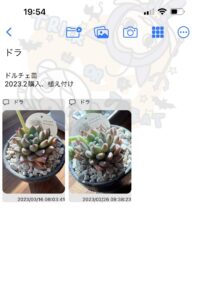

【シンプルモード】
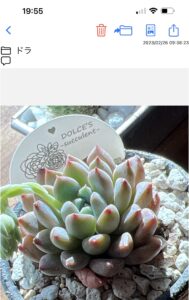

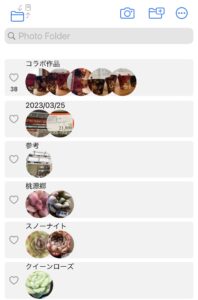
操作ボタン説明
操作ボタン説明ONの場合、画面下部の「?」を選択すると画面にある操作ボタンの説明が見れます。
OFFにすると「?」ボタンが無くなります。
※初期値はONになっています。
 ぐら
ぐら慣れるまでON、慣れたらOFFにすると画面がすっきりします。
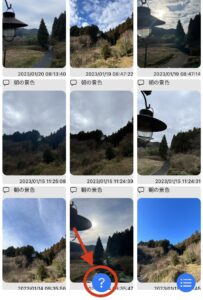
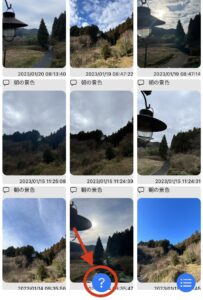
メンテナンスメニュー
フォト情報、フォルダ情報の保存、復旧が出来ます。
普段はOFFになっています。
保存や復旧をする場合のみONしてください。
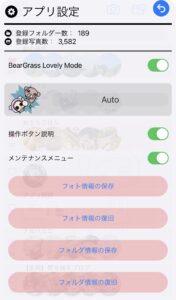
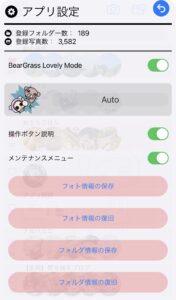
【通常時の保存】
- フォト情報の保存をタップ
(写真①) - 保存を選択
- フォルダ情報の保存をタップ
(写真③) - 保存を選択
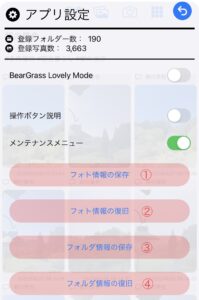
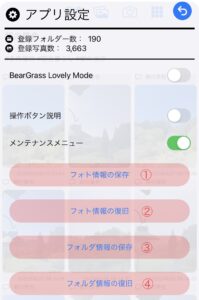
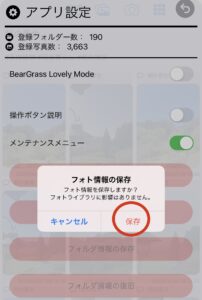
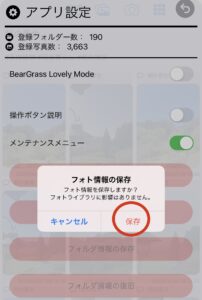
【通常時の復旧】
- フォト情報の復旧をタップ
(写真②) - 復旧を選択
- フォルダ情報の復旧をタップ
(写真④) - 復旧を選択
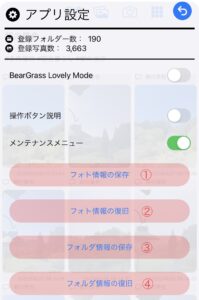
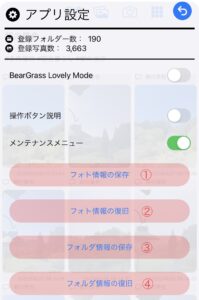
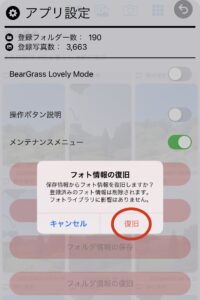
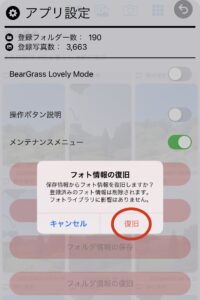
【機種変更時のデータ引継ぎ】
- 旧スマホと新スマホでの操作が必要になります。
- 新スマホへのフォトライブラリへの引継ぎは終わらせていてください。
〈1〉下準備: iCloud Drive内にバックアップ格納用ファイルを作成
(旧スマホで操作)
- ファイル/ブラウズ/iCloud Drive に移動
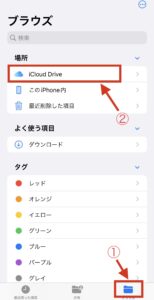
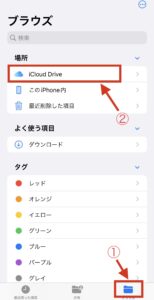
- 「…」→ 新規フォルダをタップ
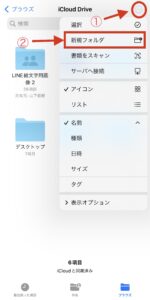
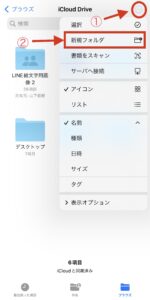
- 「べあぐらフォトBK」ファイルを作成
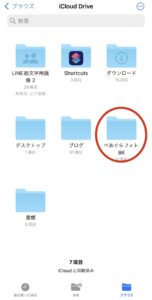
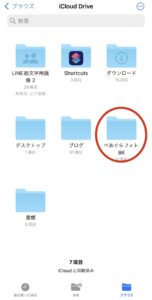
〈2〉旧スマホでべあぐらフォト情報の保存
(旧スマホで操作)
- フォト情報の保存をタップ
(写真①) - 保存を選択
- フォルダ情報の保存をタップ
(写真③) - 保存を選択
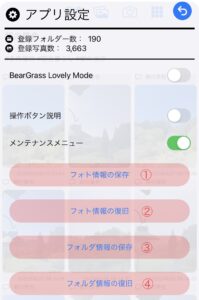
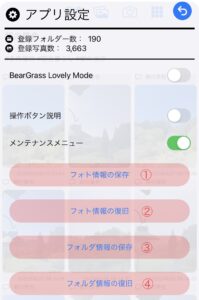
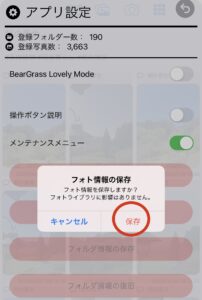
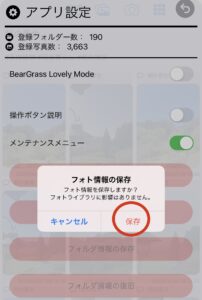
〈3〉保存したべあぐらフォト情報をiCloud Drive(べあぐらフォトBKフォルダ)に格納
(旧スマホで操作)
- ファイル/ブラウズ/このiPhone内 に移動
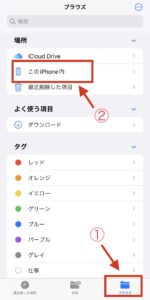
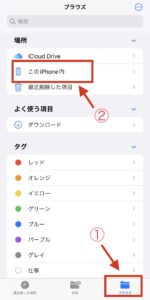
- 「べあぐらフォト」フォルダを選択


- 「…」→ 選択をタップ
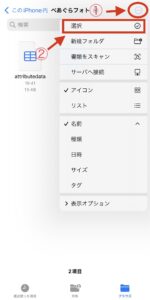
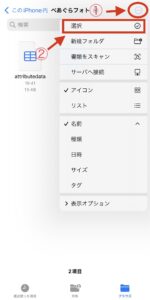
- フォルダ内の2つのファイルを選択しコピー
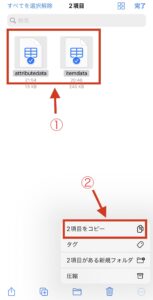
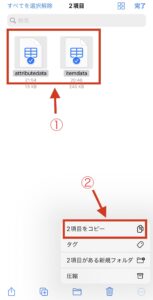
- ファイル/ブラウズ/iCloud Drive/べあぐらフォトBKに移動し○の辺りを長押し


- ペーストを選択しべあぐらフォト情報をペーストする
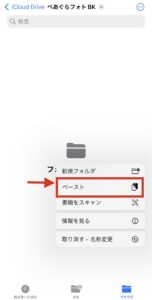
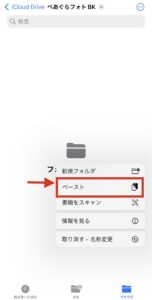
〈4〉新スマホで情報の格納ファイル作成(操作は情報の保存時と同じです)
(新スマホで操作)
- フォト情報の保存をタップ
(写真①) - 保存を選択
- フォルダ情報の保存をタップ
(写真③) - 保存を選択
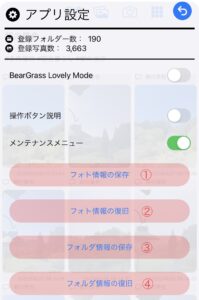
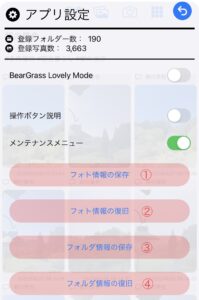
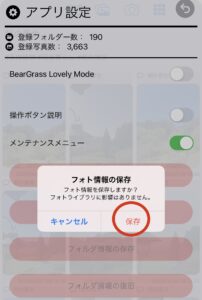
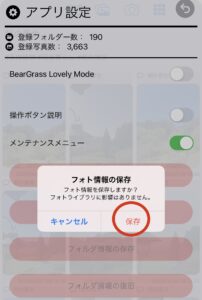
〈5〉iCloud Drive(べあぐらフォトBKフォルダ)に格納されているべあぐらフォト情報を新スマホにコピー
(新スマホで操作)
- ファイル/ブラウズ/iCloud Drive/べあぐらフォトBKに移動
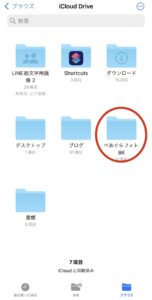
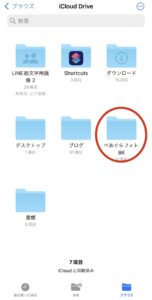
- 「…」→ 選択をタップ
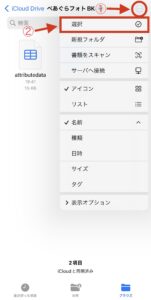
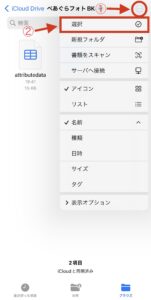
- フォルダ内の2つのファイルを選択しコピー
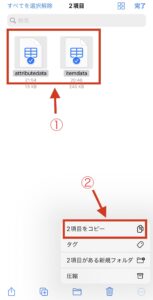
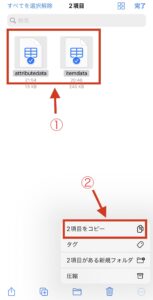
- ファイル/ブラウズ/このiPhone内 に移動
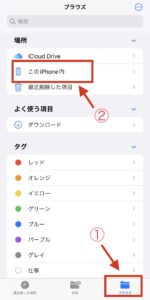
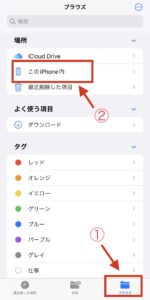
- 「べあぐらフォト」フォルダを選択


- ○の辺りを長押し
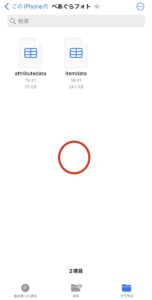
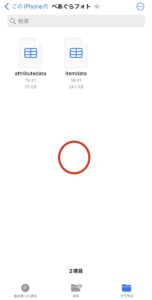
- ペーストを選択しべあぐらフォト情報をペーストする
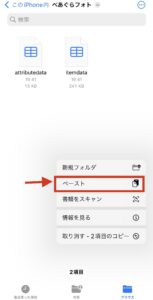
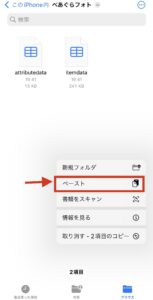
- 「置き換え」を選択し情報を書き換える
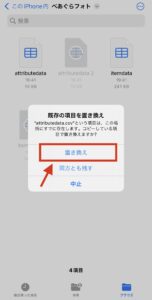
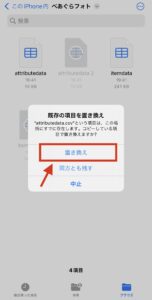
〈6〉新スマホでべあぐらフォト情報の復旧
(新スマホで操作)
- フォト情報の復旧をタップ
(写真②) - 復旧を選択
- フォルダ情報の復旧をタップ
(写真④) - 復旧を選択
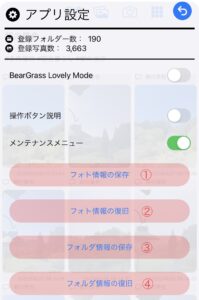
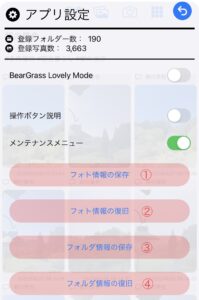
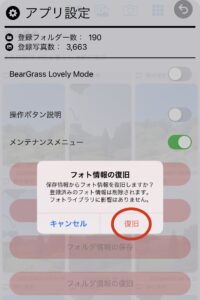
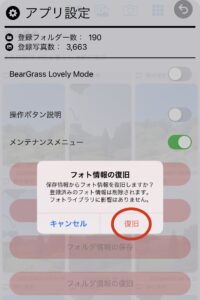
フォルダリスト
フォルダ単位のリストになります。
フォルダリスト画面
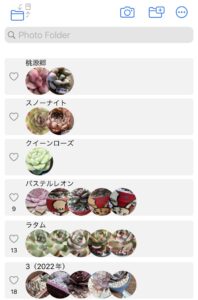
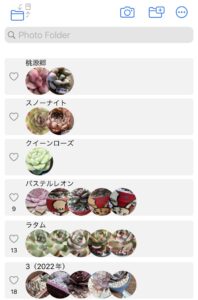
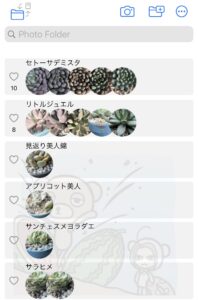
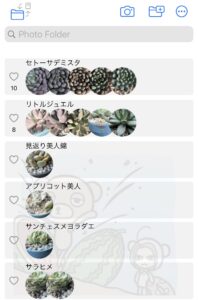
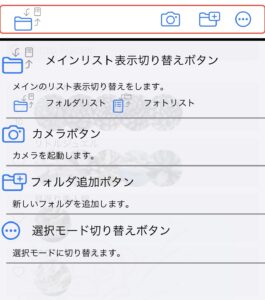
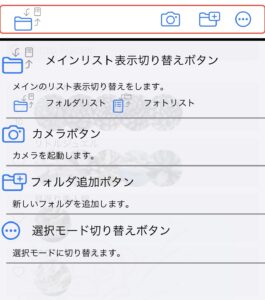
- メインリスト表示切り替えボタン
-
フォルダリストとフォトリストを切り替えます。
- カメラボタン
-
カメラを起動します。
※フォルダ外で写真を撮った場合、自動的にその日の日付のファイルが作成されます。
- フォルダ追加ボタン
-
新しいフォルダを追加します。
- 選択モード切り替えボタン
-
選択モードに切り替えます。
※フォルダ単位での削除の際使用します。
フォルダの作成
フォルダ追加ボタンから行います。
1.フォルダ追加ボタンを選択
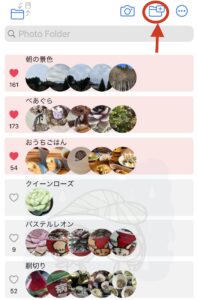
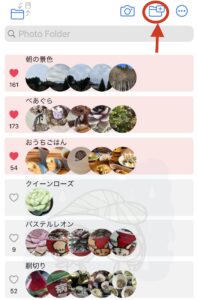
2.①フォルダ名(必須)②説明(任意)を入力→セーブ
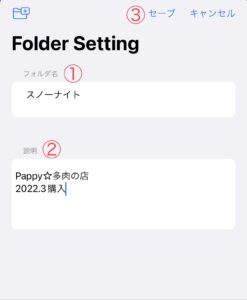
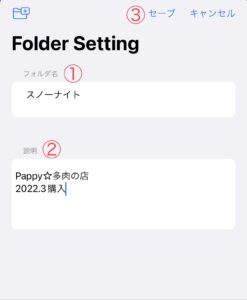
3.新規フォルダが作成されました。


お気に入り設定
お気に入り設定をすると、フォルダリストの先頭に固定されます。
※お気に入り設定されていないフォルダは、作成や追加等変更のあったファイルから順に並びます。
1.左端の♡マークをタップすると
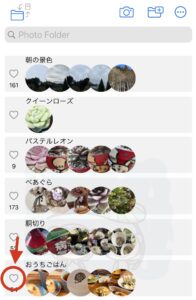
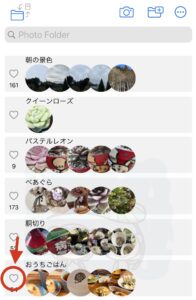
2.フォルダの色が変わり先頭に固定されます
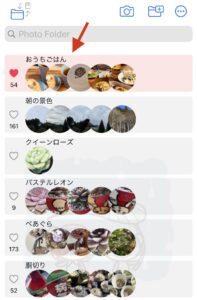
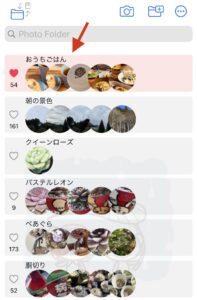
3.お気に入りは複数設定可能です
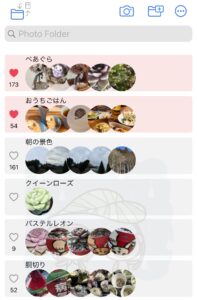
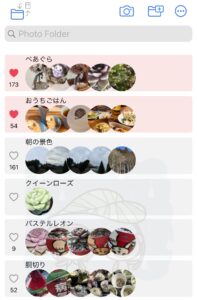
フォルダの検索
フォルダの検索が出来ます。(※フォルダ名のみ検索)
1.検索バーに探したいフォルダ名を入力→検索ボタンをタップ
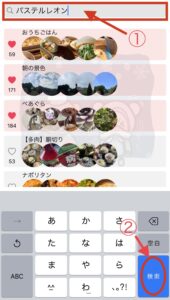
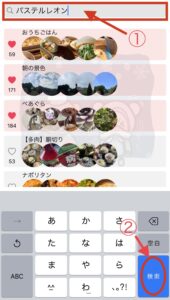
2.対象のフォルダが検出されます
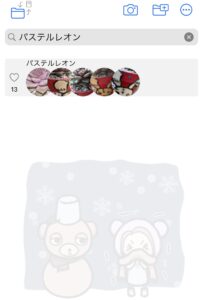
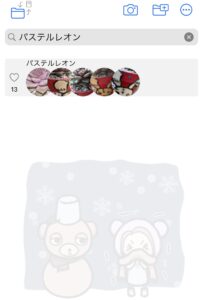
3.一部の文言で検索するとヒットするフォルダが抽出されます
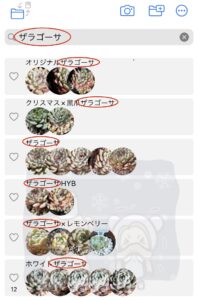
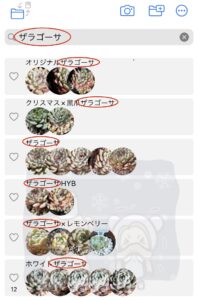
フォルダリスト画面(選択モード時)
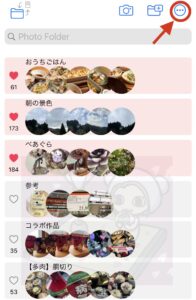
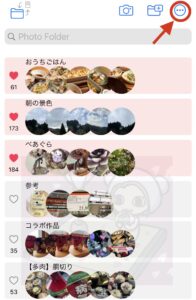
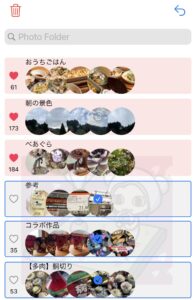
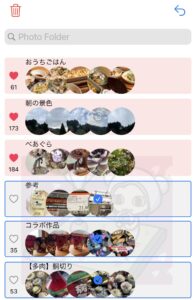
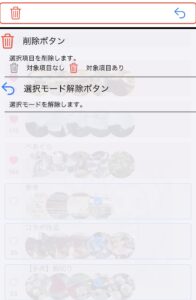
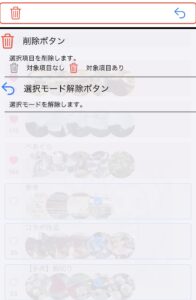
- 削除ボタン
-
選択したフォルダを削除します。
- 選択モード解除ボタン
-
選択モードを解除します。
フォルダの削除
選択モード切り替えボタンから行います。
1.選択モード切り替えボタンを選択
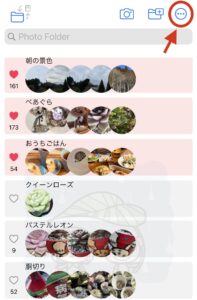
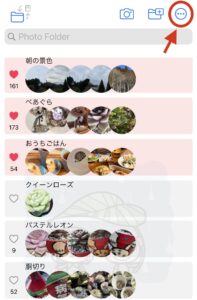
2.削除したいフォルダを選択→削除ボタン
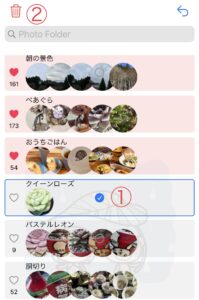
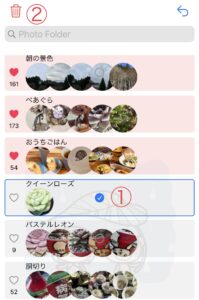
3.削除を選択
→フォルダが削除されます
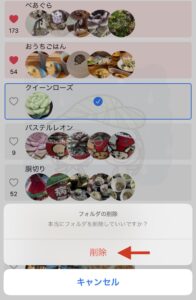
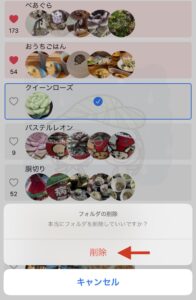
※フォルダを削除しても写真は削除されません。
フォルダ内画面




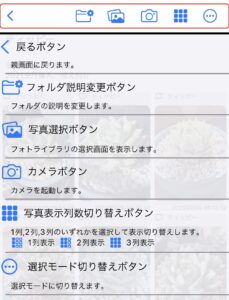
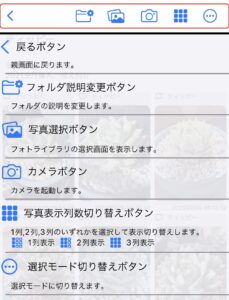
※フォルダ内のファイルは撮影日の順番に自動で並びます
- 戻るボタン
-
親画面に戻ります。
- フォルダ説明変更ボタン
-
フォルダの説明を追加、又は変更します。
- 写真選択ボタン
-
フォトライブラリの選択画面を表示します。
※フォトライブラリの写真をフォルダに振り分けする場合使用します。
- カメラボタン
-
カメラを起動します。
※フォルダ内で写真を撮った場合、そのファイルに写真が振り分けられます。
- 写真表示列数切り替えボタン
-
1~3列表示に切り替えが出来ます。
- 選択モード切り替えボタン
-
選択モードに切り替え出来ます。
※複数枚の削除、フォルダ移動、共有機能の場合使用します。
フォルダ名、説明の変更
フォルダ説明変更ボタンから行います。
1.フォルダ説明変更ボタンを選択
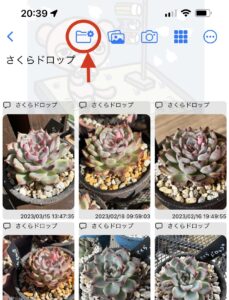
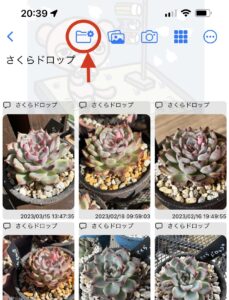
2.セッティング画面でファイル名や説明を入力or変更→セーブ
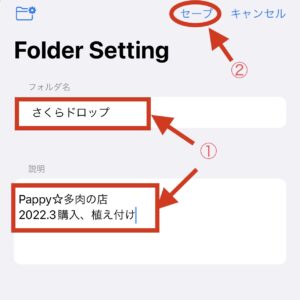
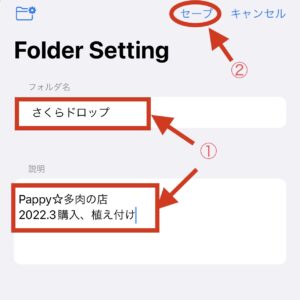
3.入力や変更が反映されます


写真表示切り替え
1列、2列、3列に表示が切り替え出来ます。
写真表示切り替えボタンを選択するとプルダウンで1〜3列表示が選べます。
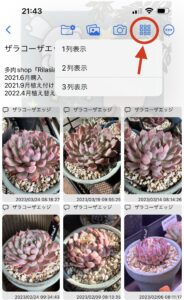
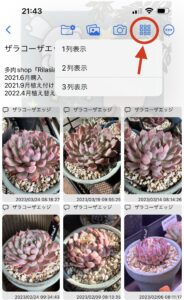
【1列表示】
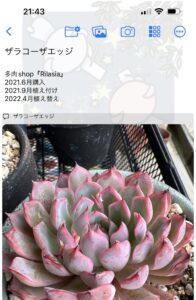
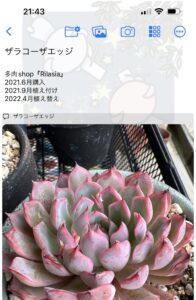
【2列表示】
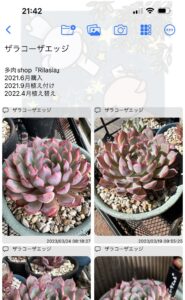
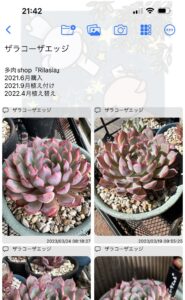
【3列表示】
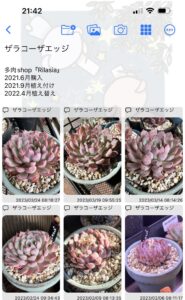
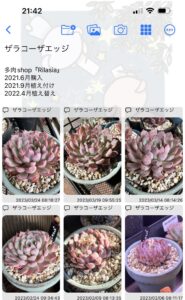
フォルダ内画面(選択モード時)
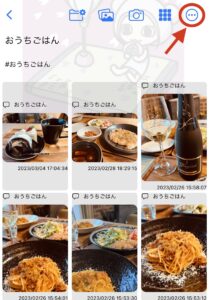
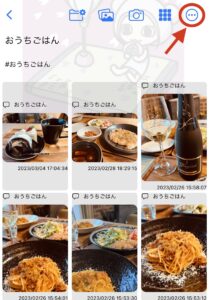


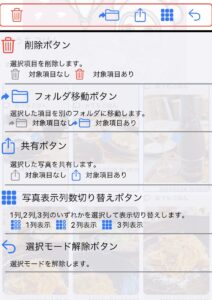
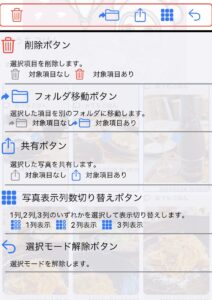
※フォルダ内のファイルは撮影日の順番に自動で並びます
- 削除ボタン
-
選択した写真(ファイル)を削除します。
- フォルダ移動ボタン
-
選択した写真(フォルダ)を別のフォルダに移動します。
- 共有ボタン
-
選択した写真(ファイル)を共有します。
- 写真表示列数切り替えボタン
-
1~3列表示に切り替えが出来ます。
- 選択モード解除ボタン
-
選択モードを解除します。
写真(ファイル)の複数枚削除
選択モード切り替えボタンから行います。
1.選択モード切り替えボタンを選択
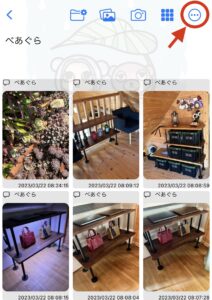
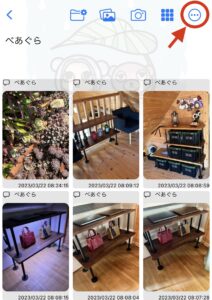
2.削除したい写真(ファイル)を選択→削除ボタン
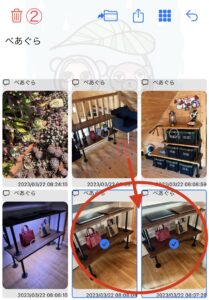
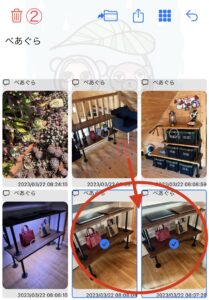
3.削除を選択→写真(ファイル)が削除されます
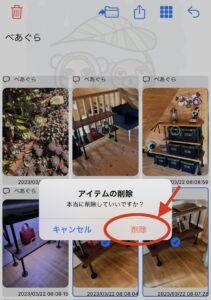
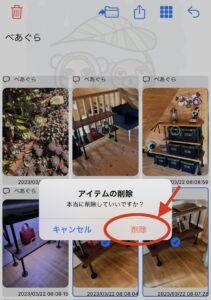
※写真(ファイル)を削除してもフォトライブラリからは削除されません。(アプリ内から削除されるのみです。)
写真(ファイル)を別のフォルダに移動する
「写真振り分け機能」に記載しています。
写真(ファイル)を共有する
「共有機能」に記載しています。
フォトリスト
写真単位のリストになります。
フォトリスト画面
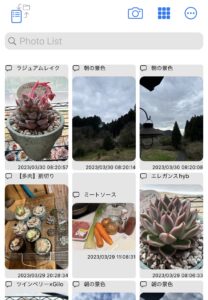
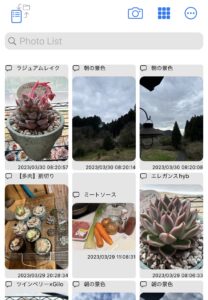
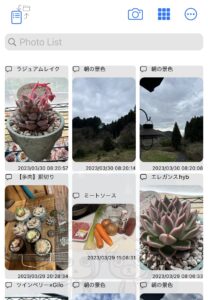
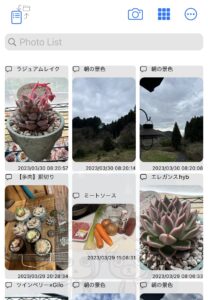
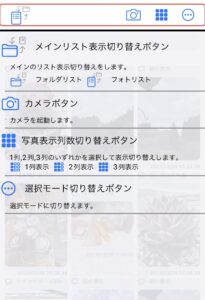
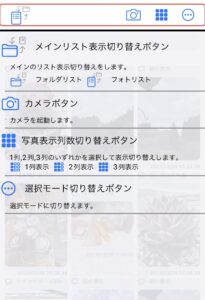
(フォトリスト時)
※フォトリスト画面のファイルは撮影日の順番に自動で並びます
- メインリスト表示切り替えボタン
-
フォルダリストとフォトリストを切り替えます。
- カメラボタン
-
カメラを起動します。
※フォルダ外で写真を撮った場合、自動的にその日の日付のファイルが作成されます。
- 写真表示列数切り替えボタン
-
1~3列表示に切り替えが出来ます。
- 選択モード切り替えボタン
-
選択モードに切り替えます。
※複数枚の削除、フォルダ移動、共有機能の場合使用します。
写真表示切り替え
1列、2列、3列に表示が切り替え出来ます。
写真表示切り替えボタンを選択するとプルダウンで1〜3列表示が選べます。
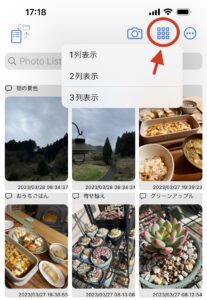
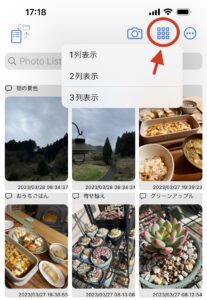
【1列表示】
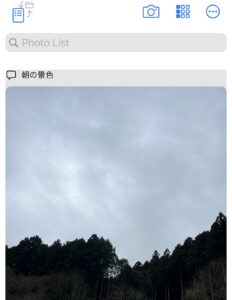
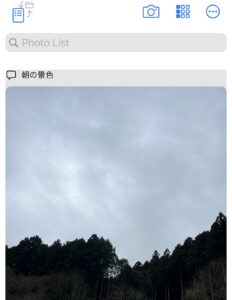
【2列表示】


【3列表示】
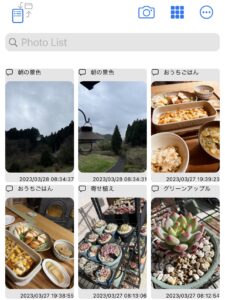
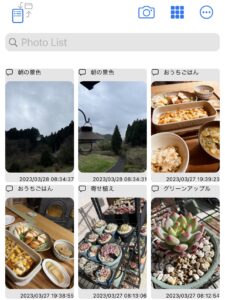
写真の検索
写真の検索が出来ます。(※フォルダ名と説明を検索)
1.検索バーに探したいフォルダ名or単語を入力→検索ボタンをタップ
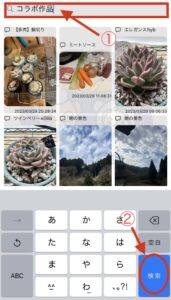
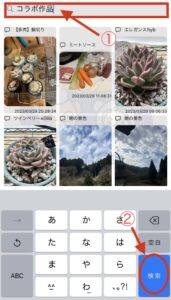
2.対象の写真(ファイル)が検出されます
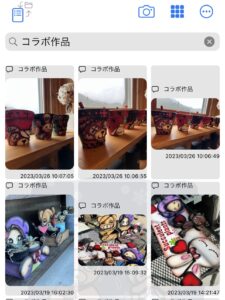
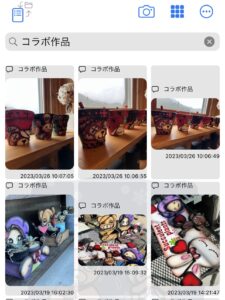
3.説明に入っている文言(の一部)で検索しても
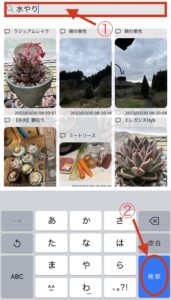
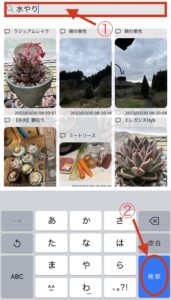
4.対象の写真(ファイル)を検出します
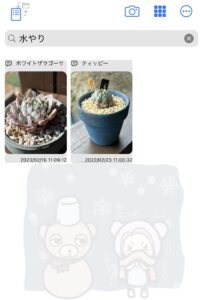
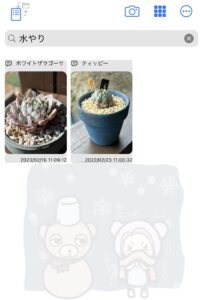
※検出された写真の「説明」に検索の文言が入力されています
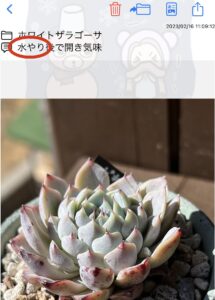
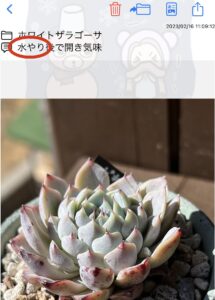
フォトリスト画面(選択モード時)
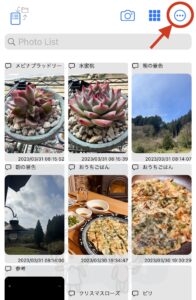
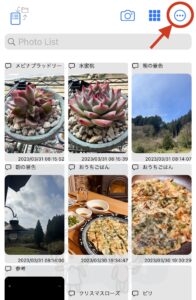
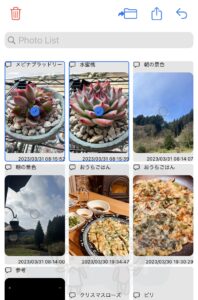
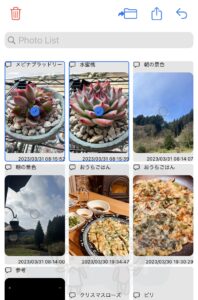
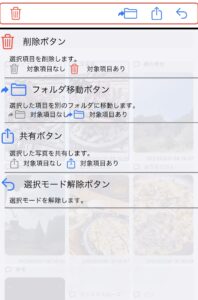
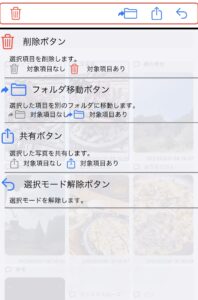
(選択モード時)
※フォトリスト画面のファイルは撮影日の順番に自動で並びます
- 削除ボタン
-
選択した写真(ファイル)を削除します。
- フォルダ移動ボタン
-
選択した写真(フォルダ)を別のフォルダに移動します。
- 共有ボタン
-
選択した写真(ファイル)を共有します。
- 選択モード解除ボタン
-
選択モードを解除します。
写真(ファイル)の複数枚削除
選択モード切り替えボタンから行います。
1.選択モード切り替えボタンを選択
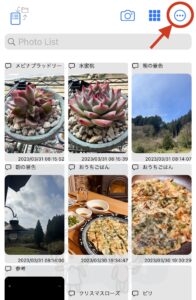
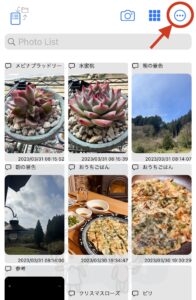
2.削除したい写真(ファイル)を選択→削除ボタン
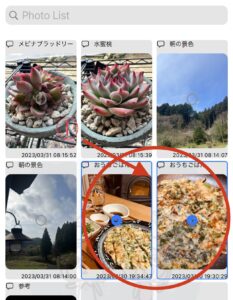
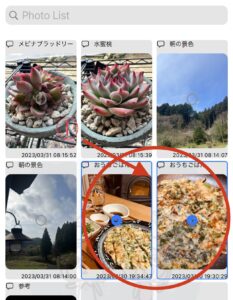
3.削除を選択→写真(ファイル)が削除されます


フォト
フォト画面
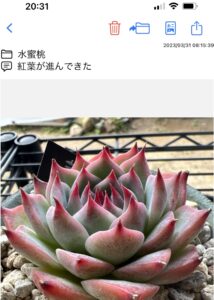
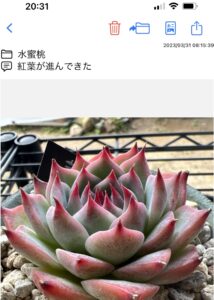


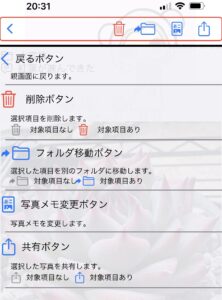
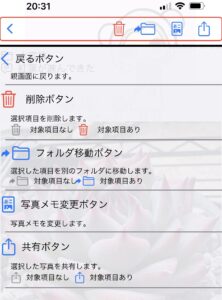
- 戻るボタン
-
親画面に戻ります。
- 削除ボタン
-
選択した写真(ファイル)を削除します。
- フォルダ移動ボタン
-
選択した写真(フォルダ)を別のフォルダに移動します。
- 写真メモ変更ボタン
-
写真メモを変更します。
- 共有ボタン
-
選択した写真(ファイル)を共有します。
写真(ファイル)の削除
削除ボタンで行います。
1.削除したい写真の画面で削除ボタンをタップ
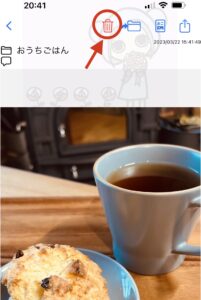
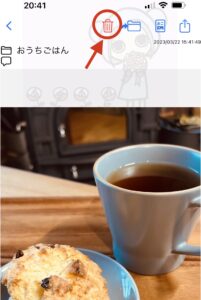
2.削除を選択→写真(ファイル)が削除されます
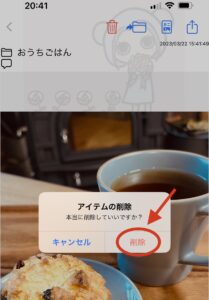
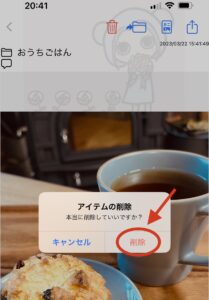
写真メモの変更
写真メモ変更ボタンから行います。
1.写真メモ変更ボタンを選択


2.Photo Setting画面で「メモ」を入力or変更→セーブ
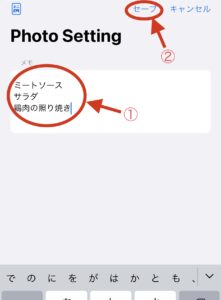
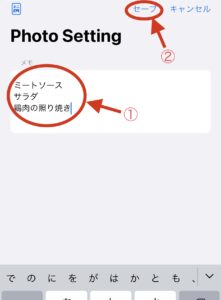
3.写真のメモが入力or変更されました。


カメラ機能
ズーム機能
初期値:1.0×
右にスワイプすると倍率UP
左にスワイプすると倍率DOWN
※シャッターの丸の中に現在の倍率が記載されています




フラッシュ機能
初期値:OFF
右にスワイプするとON→強に変化
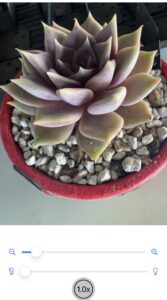
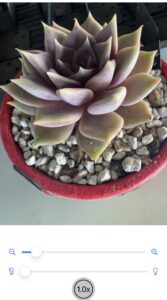
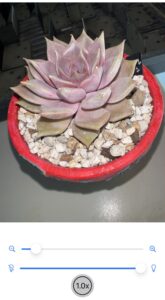
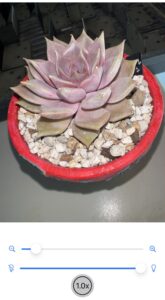
写真振り分け機能
選択した写真(ファイル)を希望のフォルダに移動します。
〈振り分け機能は3種類〉
- 格納フォルダを固定したいとき
→フォルダを選択して写真を撮る - アプリ(べあぐらフォト)内の写真を振り分けたいとき
→アプリ内の写真を選択して振り分ける - フォトライブラリの写真をフォルダに振り分けたいとき
→フォルダを選択して振り分ける
※フォルダ内のファイルは振り替えた日に依存せず、撮影日の順番に自動で並びます
格納フォルダを固定したいとき
これから撮影する写真を決まったフォルダに格納したい場合、格納したいフォルダでカメラアプリを起動し撮影します。
- 格納したいフォルダは予め作成しておきます
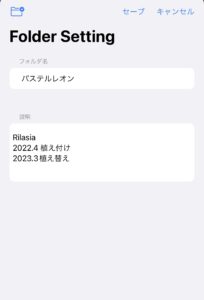
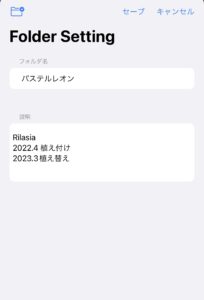
- 格納したいフォルダ内でカメラ起動し


- 写真を撮影
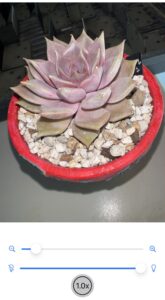
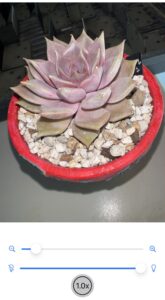
- カメラを起動した時のフォルダに写真が登録されます
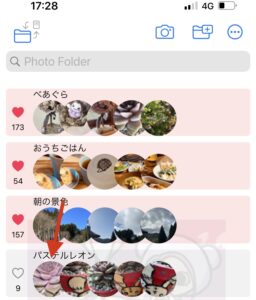
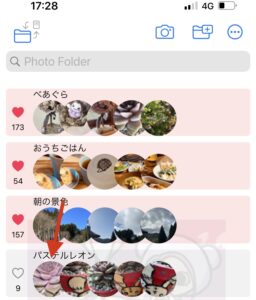
- フォルダ内に撮った写真が登録されています
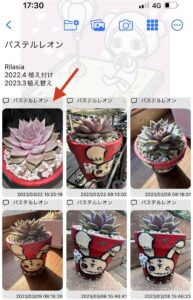
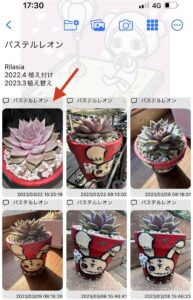
アプリ(べあぐらフォト)内の写真を振り分けたいとき
アプリ(べあぐらフォト)内の写真をフォルダに振り分けたい場合、写真を選んで振り分けます。
個別指定(1枚ずつ振り分け)
写真上部にある「フォルダ移動ボタン」を使って振り分けます。
例:「朝の景色」フォルダに入っていたラタムの写真を「ラタム」フォルダに移動する
*ラタムのフォルダは作成しておきます
1.「朝の景色」フォルダ内にあるラタムの写真を選択
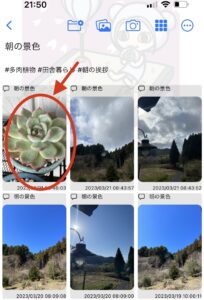
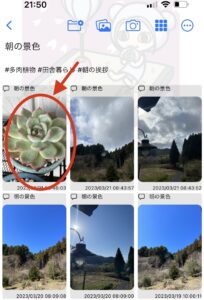
2.写真画面右上の「フォルダ移動ボタン」を選択
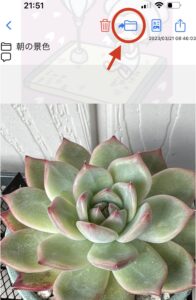
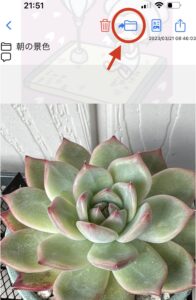
3.移動先のフォルダを検索→選択する(直接選択でもOK)
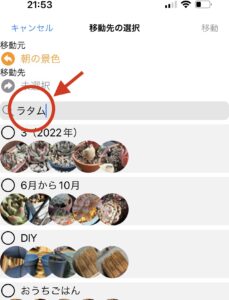
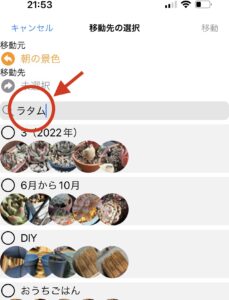
4.移動元①、移動先②のフォルダを確認して「移動」ボタン③を選択
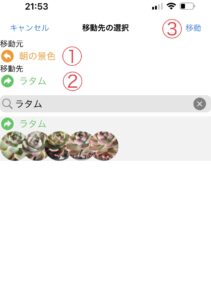
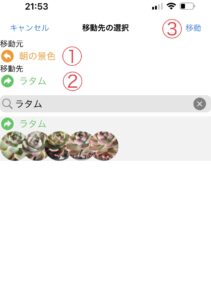
5.「朝の景色」フォルダ内からラタムの写真が無くなり
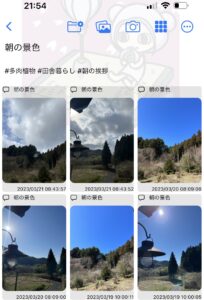
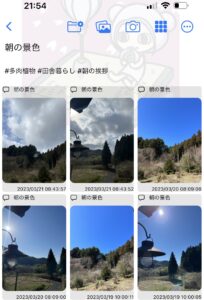
6.「ラタム」フォルダに移動しました
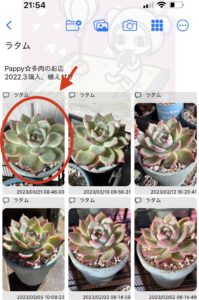
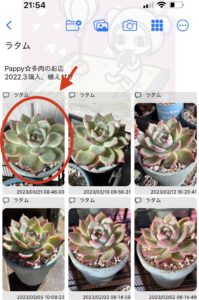
複数枚指定(まとめて振り分け)
フォルダ内上部にある「選択モード切り替えボタン」を使って振り分けます。
例:「朝の景色」フォルダに入っていた寄せ植えの写真3枚を「寄せ植え」フォルダに移動する
*寄せ植えのフォルダは作成しておきます
1.「朝の景色」フォルダ内の「選択モード切り替えボタン」を選択
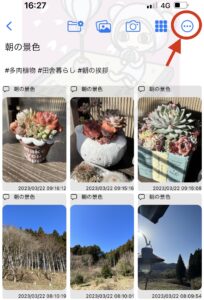
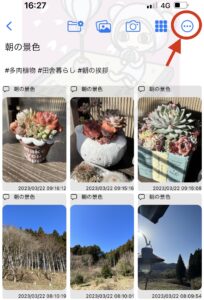
2.移動させたい写真を選択し画面右上の「フォルダ移動ボタン」を選択
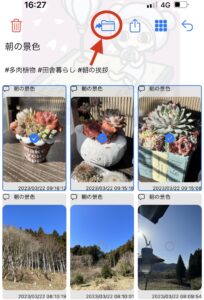
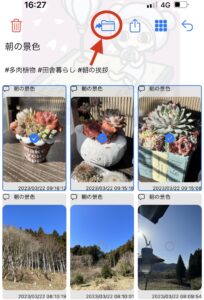
3.移動先のフォルダを検索→選択する(直接選択でもOK)
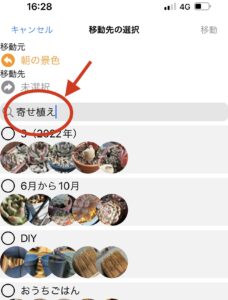
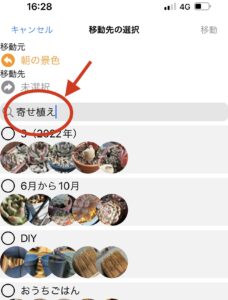
4.移動元①、移動先②のフォルダを確認して「移動」ボタン③を選択
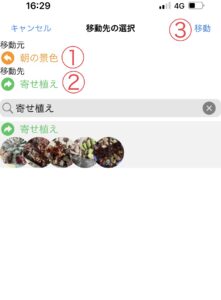
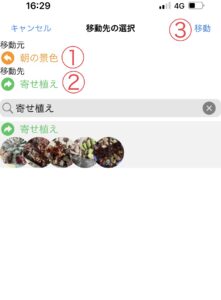
5.「朝の景色」フォルダ内から選択した写真が無くなり
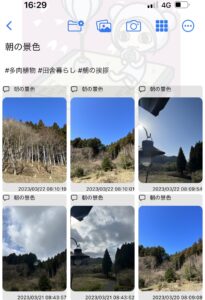
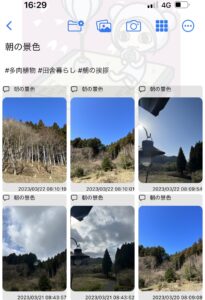
6.「寄せ植え」フォルダに選択した複数枚の写真が一気に移動しました
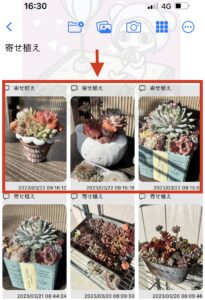
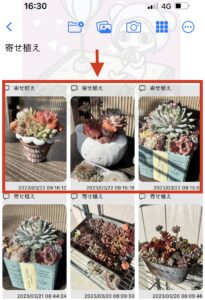
フォトライブラリの写真をフォルダに振り分けたいとき
フォトライブラリの写真をべあぐらフォト内のフォルダに振り分ける場合、べあぐらフォトのフォルダからフォトライブラリにアクセスします。
1.フォルダ内上部の「写真選択ボタン」を選択
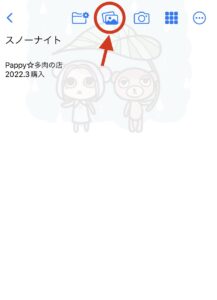
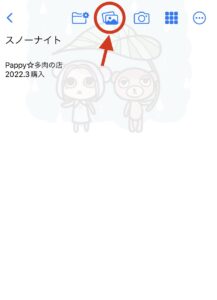
2.フォトライブラリ内から振り分けたい写真を選択して追加を押します
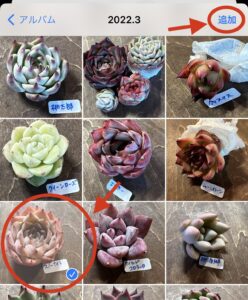
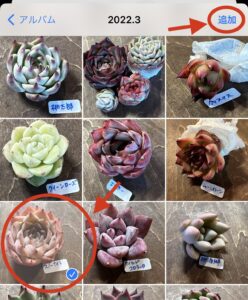
3.べあぐらフォト内のフォルダに写真が振り分けられました
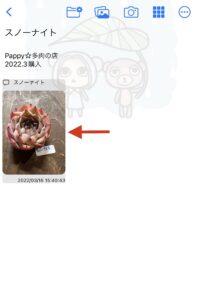
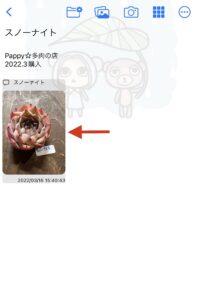
共有機能
アプリ(べあぐらフォト)内の写真を共有することが出来ます。
1.投稿したい写真のフォルダ内にある「選択モード切り替えボタン」を選択


2.投稿したい写真を選択し画面右上の「共有ボタン」を選択


3.Twitterを選択(同様にLINEやメールも出来ます)
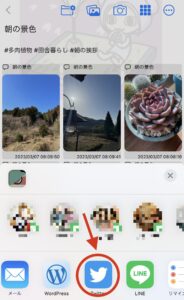
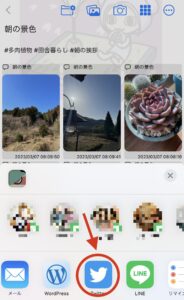
(共有ボタン選択時)
4.Twitter投稿画面になります
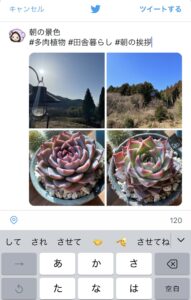
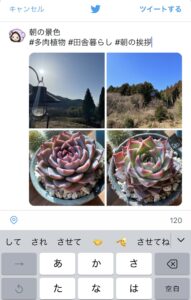
5.投稿文を入力し、ツイートするをタップすると投稿されます


※選択モードで複数枚の写真を指定すれば最大4枚まで同時に投稿可能です。
【便利機能】
フォルダ名やフォルダの説明文がそのまま投稿文に入力されます。
Twitterの投稿時に#を付ける場合、#をフォルダの説明に予め入力しておけば再度入力する必要がありません。
※同じ#で投稿することが多い人は予め入力しておくと便利です。
1.フォルダ名や説明が入力されている状態でTwitter投稿処理をすると
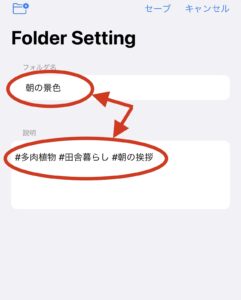
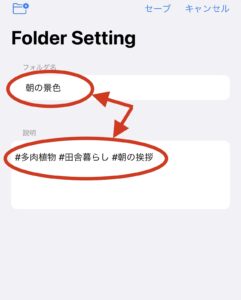
2.Twitter投稿画面にフォルダ名や説明分がそのまま反映されるので
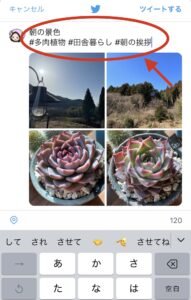
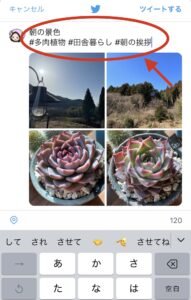
3.不要な分を削ったり、文章の追加が可能です


4.#打たなくてもツイートに#が入力されています
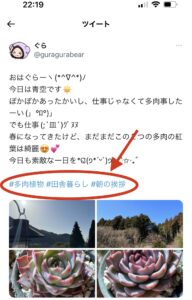
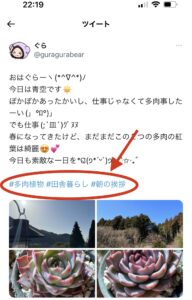
べあぐらプロダクトご紹介
べあぐらLINEスタンプ
べあぐらフォトのキャラクター「べあ」と「ぐら」のLINEスタンプです。
べあぐらのLINEスタンプ・絵文字をリリースしました。